ポケモンスナップやってますかー?
ポケモンを撮影するゲームと言ったらそれまでなんですが、ポケモンが生き生きしていて、いままでのゲームで見れなかった表情や仕草、動きが見れて永遠に続けていられるワクワク感があるゲームですね!
僕も大好きなリーフィアの寝ぼけたような表情が撮れたりしてテンション上がってます。

せっかく撮ったお気に入りのポケモンの写真、スマホに保存して待受に設定したり、SNSに投稿したいですよね?
この記事では「Newポケモンスナップで撮影した写真をスマホに送る方法」を紹介します。
自分が最初にスマホに送ろうとしたときに、思っていたより苦戦したので記事にしてみました。。
SDカードもUSB接続も必要なく、Switch本体とスマホだけで送れる方法を紹介します!
Step1 撮影した写真をアルバムに保存
調査が完了した後に、エリアで撮影した写真をアルバムに保存することができます。
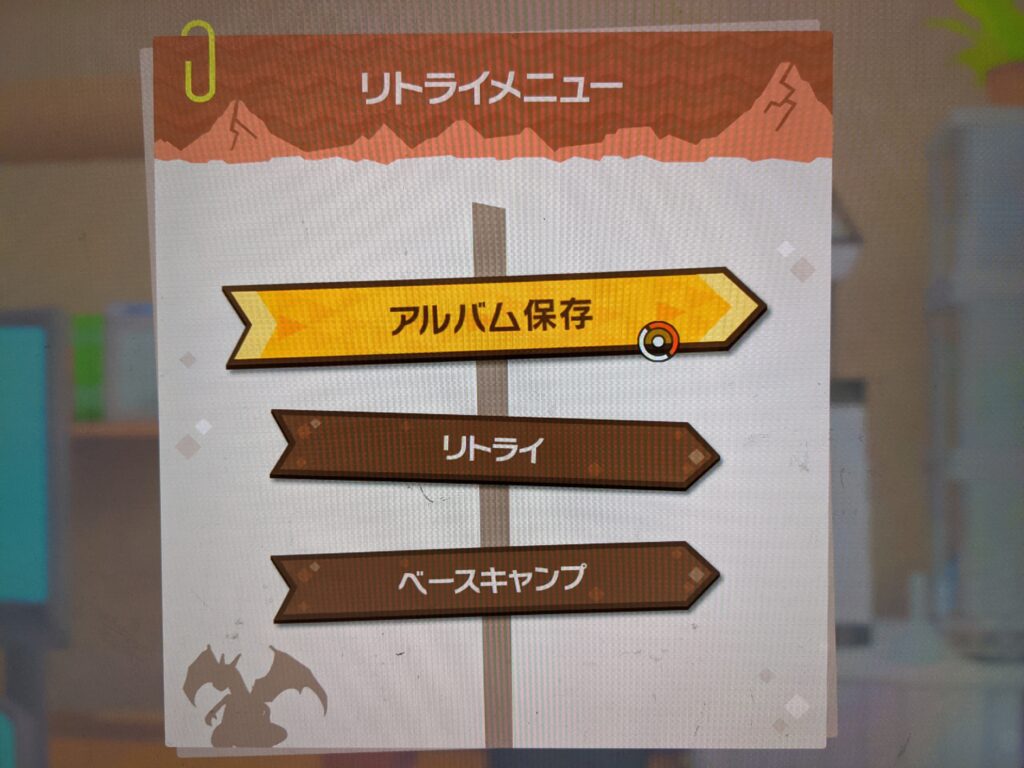
撮影した写真の中からスマホに送りたい写真をアルバムに保存しておきます。
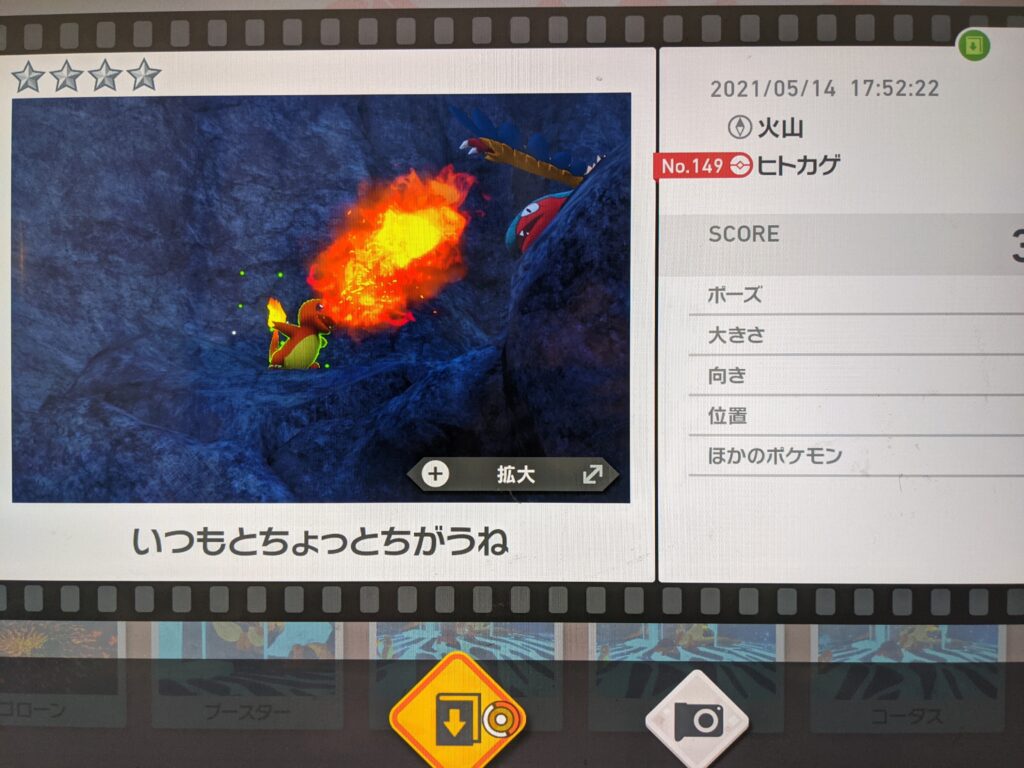
写真を選択すると保存のアイコンが出てくるので、選択して保存します。
これでアルバムに保存できましたので、次にアルバムの見方を紹介します。
Step2 アルバムの写真をSwitchに保存する
アルバムの写真は研究室のマイスペースから閲覧できます。
研修室はベースキャンプの「研究室」アイコンから移動できます。
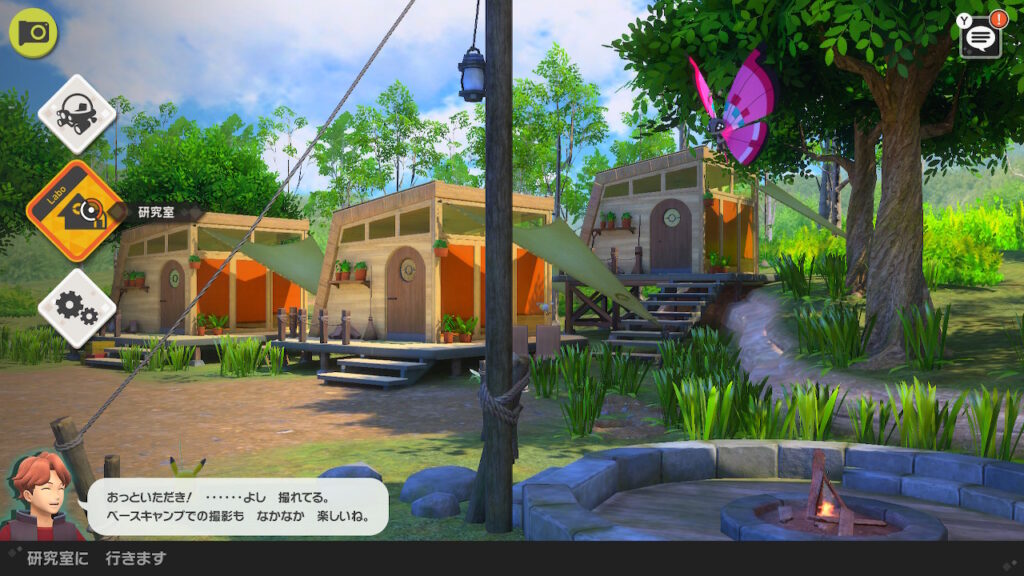
研究室に移動したら、マイスペースを選択します。

マイスペースでアルバムを選択して、アルバムを開きます。

Step1で保存した写真がアルバムに入ってますので、スマホに送りたい写真を選びます。
写真を選択すると、画面下に「Switchに保存」というアイコンがあるので、選択して写真をSwitchに保存します。
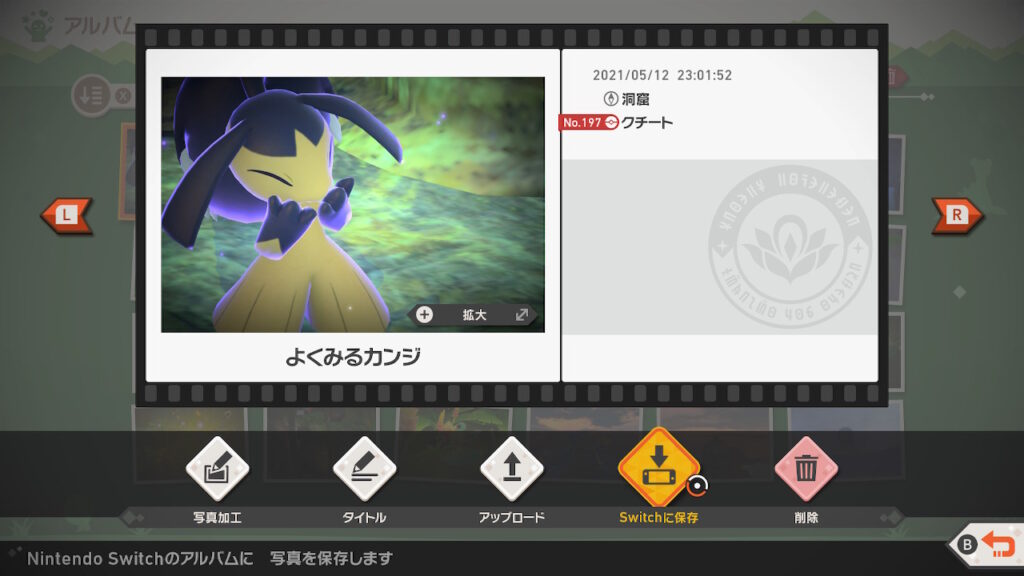
他にもスマホに送りたい写真がある場合、まとめてSwitchに保存しておきましょう。
続いてSwitchに保存した写真をスマホに送る方法を紹介します。
Step3 Switchからスマホに写真を送る
Step2でSwitchに保存した写真は、SwitchのHOME画面下のアルバムから見れます。
まずはゲームを終了してHOME画面に戻りましょう。
HOME画面にもどったら下の画像のアルバムアイコンを選択します。

アルバムの中には先ほどSwitchに保存したポケモンスナップの写真が保存されているので、スマホに送りたい写真を一覧から選択します。
写真を開いたら、Aボタンの「共有や編集」を選びます。
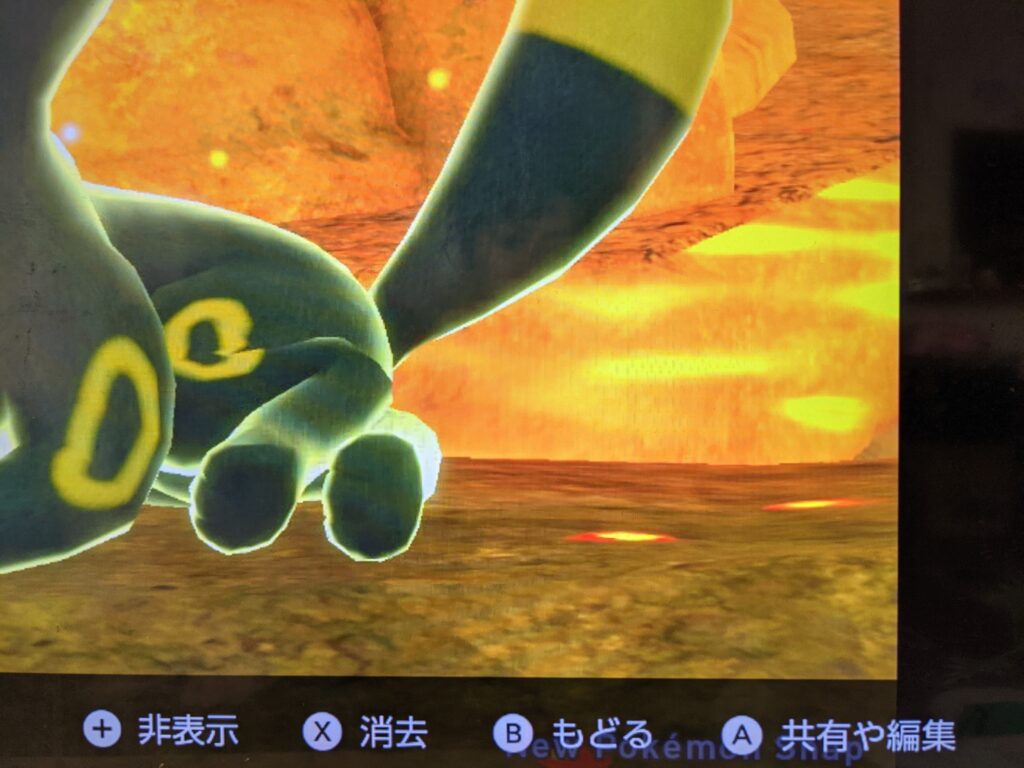
Aボタンを押すと下の画像の選択肢が出てきます。
「スマートフォンへ送る」を選択します。
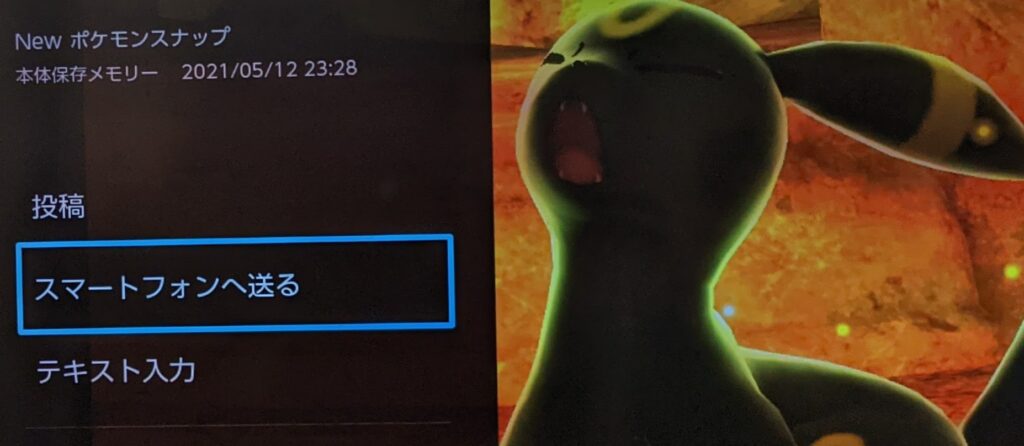
選択すると2つQRコードが表示されますので、順番に写真を送りたいスマホで読み取ります。
1つ目のQRコードでスマホとSwitch本体を接続できます。
2つ目のQRコードで写真がスマホに送られてきます。
成功すると以下の画像のようにスマホで表示されます。
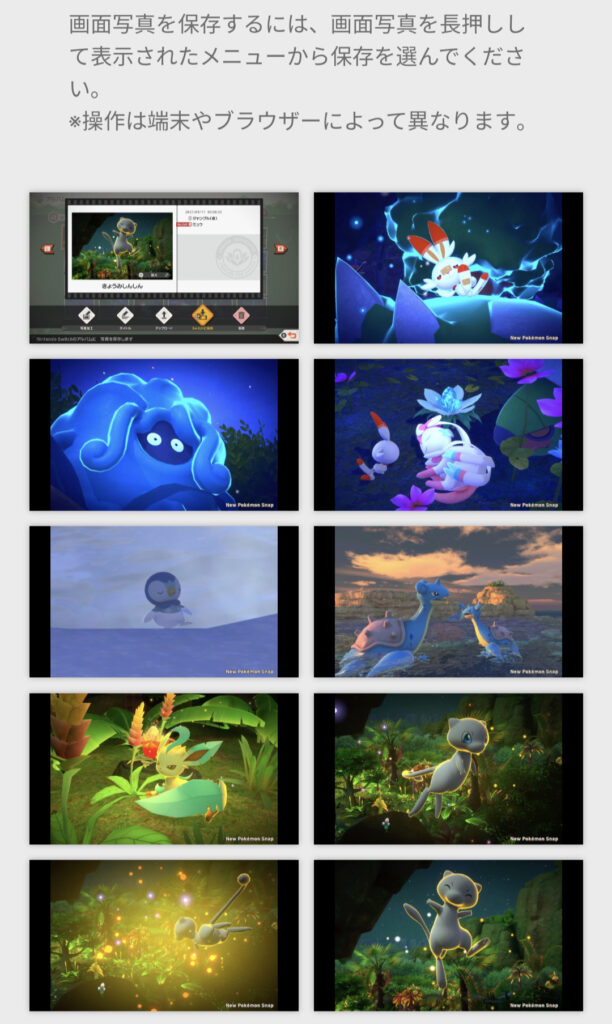
あとは表示された案内どおりに画像をスマホに保存して完了です!
画像の送信が上手くできない場合の対処法
2つ目のQRコードを読み込んだときに下の画像のように[504]Gateway Timeoutと表示される場合があります。
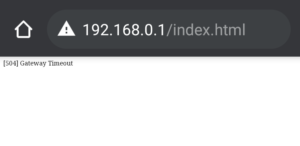
これはスマホのモバイル通信が優先されているために起こる現象です。
スマホの「設定」画面からモバイルデータをオフにすることで解決できます。
下にAndroidの設定画面を掲載しておきます。
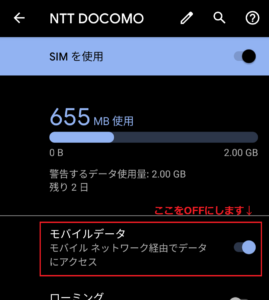
写真の保存が終わったら、忘れずにONにしておきましょう。
おわりに
今回はNewポケモンスナップで撮影した写真をスマホに送る方法を紹介しました。
スマホとSwitchだけで簡単にスマホに送れるので試してみてください。
今回は以上です!
最後まで読んでくれてありがとうございます!
人気ランキング












コメント